Welcome to remote learning at Concord Community Music School! We are pleased to be able to offer lessons and classes to students in their preferred format. Please inquire here if you are interested in remote private lessons with the Music School.
In this guide, you will find tips for how to get set up for effective video conference lessons and classes.
In this guide, you will find tips for how to get set up for effective video conference lessons and classes.
- Obtain a device with a camera and microphone (e.g. laptop, smartphone, tablet, etc). Regular built-in cameras and microphones will work fine.
- Set up in a quiet room. Background noise, including fans, TVs, pets, and background conversations can interfere with call quality.
- Plug in your devices! Video conferencing drains the battery quickly.
- Check your internet connection. Look for download speeds of 3-4 mbps and upload speeds of 1 mbps or higher.
- Practice using the video conferencing platform that you select with your teacher. Just like in your lessons, the more you practice, the easier it is.
- Gather your musical equipment: Instrument, sheet music, assignment sheets/lesson notebook, pencil, metronome/tuner, music stand.
- Get ready early. Use the time you would have been driving to get your technology set up.
- Enjoy your lesson! We can’t wait to see and hear you.
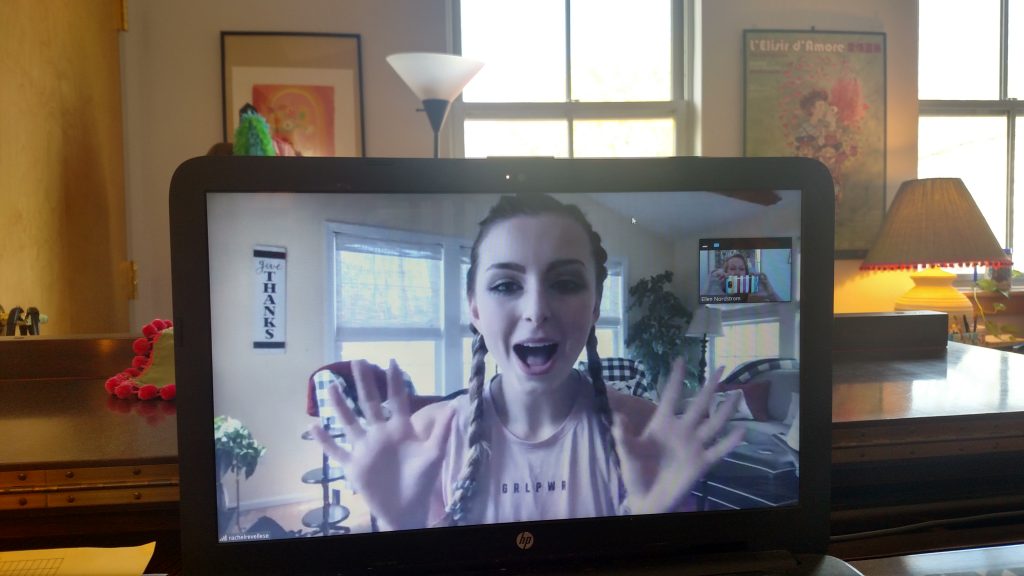
The following Student Technology Guide includes details on equipment, platforms, and best practices.
Reliable High Speed Internet Connection: Cable, fiber, and high speed DSL are the best options, but a cellular network can work as well. For home internet, you will need a wifi or ethernet cable connection. Google search ‘speed test’ and run a speed test to check the speed of your connection. Look for download speeds of 3-4 mbps or more and upload speeds of 1 mbps or more.
External Cameras can provide more flexible camera placement, wide angle shots, and higher resolution.
Update Your Computer. Make sure that your computer/device is up to date on software. Installing any updates helps prevent glitches and problems with video conferencing software.
Create accounts with the platform you and your teacher select. The preference for the Music School is to use Zoom. If this is not possible, other options include: Google Meets, Skype, and FaceTime. See below for details on these platforms.
Practice using platforms in advance either with a friend, family member, or your teacher. Most platforms are relatively easy to use once you try them out a few times.
Disconnect other devices from the wireless network if you are using one. This includes cell phones, wifi TV, amazon echos, etc. Ask other people on your network not to stream video like Netflix. This will help maximize the quality of the video conference stream. Using an ethernet cable will also help with a higher quality stream.
Do Not Disturb. Set computer/device settings before the lesson to “do not disturb” so the student doesn’t get distracted by alerts.
Wear headphones if you’re experiencing a lot of audio cutting out. When the software hears sound coming from your speakers, it may think that you are talking even when you are silent. This can create unwanted cutting in and out of sound.
Keep your volume only as loud as you need to clearly hear. This minimizes the audio cutting in and out caused by your microphone hearing sound from your speaker.
Take notes of any issues or troubleshooting problems.
Student Technology Guide
Equipment Basics:
Laptop/Desktop/Smartphone/Tablet with Camera/Mic: You will need a device with a camera and microphone. A laptop or desktop with a built-in or external webcam offers the biggest viewing window and most versatile platform support. Smartphones and tablets have cameras and microphones that support video conferencing.Reliable High Speed Internet Connection: Cable, fiber, and high speed DSL are the best options, but a cellular network can work as well. For home internet, you will need a wifi or ethernet cable connection. Google search ‘speed test’ and run a speed test to check the speed of your connection. Look for download speeds of 3-4 mbps or more and upload speeds of 1 mbps or more.
Equipment Upgrades:
External speakers can enhance the quality of sound you hear. A bluetooth speaker is one of the most common external speakers. Sometimes external speakers can create audio feedback issues.External Cameras can provide more flexible camera placement, wide angle shots, and higher resolution.
Before You Begin:
Connect Device To Power Source. Make sure your computer/device is plugged in. These things take a lot of battery power!Update Your Computer. Make sure that your computer/device is up to date on software. Installing any updates helps prevent glitches and problems with video conferencing software.
Create accounts with the platform you and your teacher select. The preference for the Music School is to use Zoom. If this is not possible, other options include: Google Meets, Skype, and FaceTime. See below for details on these platforms.
Practice using platforms in advance either with a friend, family member, or your teacher. Most platforms are relatively easy to use once you try them out a few times.
Disconnect other devices from the wireless network if you are using one. This includes cell phones, wifi TV, amazon echos, etc. Ask other people on your network not to stream video like Netflix. This will help maximize the quality of the video conference stream. Using an ethernet cable will also help with a higher quality stream.
Do Not Disturb. Set computer/device settings before the lesson to “do not disturb” so the student doesn’t get distracted by alerts.
During The Lesson:
Use mute for meetings with more than one person. In meetings of three or more people, turn off your mic when you are not talking by clicking ‘mute’. This helps keep the audio clear for everyone. Remember to unmute yourself when you want to talk again.Wear headphones if you’re experiencing a lot of audio cutting out. When the software hears sound coming from your speakers, it may think that you are talking even when you are silent. This can create unwanted cutting in and out of sound.
Keep your volume only as loud as you need to clearly hear. This minimizes the audio cutting in and out caused by your microphone hearing sound from your speaker.
After The Lesson:
Reach out if you’re having trouble! Don’t hesitate to ask for help if you just need to test things out or if you’ve encountered a major snag. Talk with your teacher or email Nicole at: nlaurin@ccmusicschool.orgTake notes of any issues or troubleshooting problems.
Free Platforms for Video Streaming:
Zoom (preferred platform for video lessons at CCMS)- Go to zoom.us to create a free account and download the software. (It works best to use the program on your device instead of via a browser window.) **Make sure software is updated (check Zoom for ongoing updates)
- If using MacOS, you may need to go through a few extra steps to get your microphone working with Zoom: Using the Zoom Client and Zoom Rooms with macOS – Zoom Help Center.
- Note: the 40 minute time limit on free Zoom accounts only applies to meetings of 3 or more people so private lessons won’t be subject to this limitation.
- Alternate between gallery view (a grid of images, one for each participant) and speaker view (one large image for the person currently talking) as it suits the class. You can also pin one person’s image if you prefer, by hovering over or tapping their image and choosing “more” or three little dots.
Other Platforms (if needed):
Skype- Here’s a comprehensive article on setting up and using Skype The Beginner’s Guide to Skype.
- For those of you who prefer videos Teaching online with Skype 2019 part 1- Complete guide for teachers.
- Both the student and teacher must have the software or application downloaded and an account set up to use.
- Accessed via your Google Account. If you have gmail, you have a google account. If you don’t have gmail, it’s easy to get. Go to gmail.com to set it up.
- Directly access Google Meets at meet.google.com (You’ll have to log in, use the same login info you use for your gmail account.)
